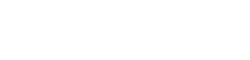Introduction:
Welcome to our in-depth tutorial on setting up VirtualBox on Linux! This post will show you detailed instructions on how to effectively install VirtualBox, a potent and adaptable virtualization program, on a Linux computer. Our comprehensive tutorial is intended to guarantee that your installation goes well and that you can begin effectively utilizing VirtualBox’s advantages.
What is VirtualBox?
Oracle created VirtualBox, a free and open-source program that lets users run several operating systems concurrently on a single computer. In your Linux system, it functions as a hypervisor, enabling you to build and administer virtual machines (VMs). VirtualBox offers an excellent environment for system administrators, developers, and general curiosity to experiment with other operating systems.
System Requirements:
Let’s make sure your Linux computer satisfies the system requirements for VirtualBox before we begin the installation process. Given that VirtualBox is compatible with a number of Linux distributions, including Fedora, Ubuntu, and CentOS, most users should find the following parameters adequate:
-A Linux computer with a minimum of 2GB of RAM; 4GB or more is advised.
– A multicore CPU that supports virtualization (AMD-V or Intel VT)
– A disk space of about 400 MB available for the installation
After discussing the fundamentals, let’s proceed to the installation procedure.
Step 1: Update Your System
It’s a good idea to update your Linux system before installing any new software to make sure you have the most recent packages and security fixes. The following command can be entered into your terminal to update your system:
“`bash
sudo apt update && sudo apt upgrade -y
“`
Step 2: Add the VirtualBox Repository
The next step is to add the official VirtualBox repository to your Linux computer. This makes using package management tools like `apt} or `dnf\ to install VirtualBox easier. The Linux distribution you’re using will determine this.
Step 3: Install VirtualBox
We may start the installation now that the VirtualBox has properly work on your linux so lets move on the steps which include in installing the virtualbox. There are many points is include which can help you to launch virtualbox easily:
- How to install VirtualBox on Linux?
Installing the VirtualBox package from the official repository is simple because it is compatible with most Linux distributions. However, to obtain the most recent version of VirtualBox, add the official repositories and execute the installation instructions below.
Import VirtualBox public key
$ wget -q https://www.virtualbox.org/download/oracle_vbox_2016.asc -O- | sudo apt-key add - $ wget -q https://www.virtualbox.org/download/oracle_vbox.asc -O- | sudo apt-key add -
- Add VirtualBox repository
$ sudo sh -c "echo 'deb [arch=amd64] https://download.virtualbox.org/virtualbox/debian '$(lsb_release -cs)' contrib non-free' > /etc/apt/sources.list.d/virtualbox.list"
- Update repository index
$ sudo apt update
- Finally install VirtualBox
$ sudo apt install VirtualBox-6.1
- Launch VirtulBox.
$ virtualbox
- For CentOS/RHEL :
Install dependency packages
$ sudo dnf install kernel-devel kernel-devel-$(uname -r) kernel-headers kernel-headers-$(uname -r) dkms elfutils-libelf-devel
- Import VirtualBox public key
$ sudo wget -q https://www.virtualbox.org/download/oracle_vbox.asc -O- | rpm --import -
- Add VirtualBox repository
$ sudo dnf config-manager --add-repo=https://download.virtualbox.org/virtualbox/rpm/el/virtualbox.repo
- Finally install VirtualBox
$ sudo dnf install VirtualBox-6.1
- Add a user to the vbox Group
$ sudo usermod -a -G vboxusers $USER
- For CentOS/RHEL :
$ sudo yum install kernel-devel kernel-devel-$(uname -r) kernel-headers kernel-headers-$(uname -r) dkms $ sudo wget -q https://www.virtualbox.org/download/oracle_vbox.asc -O- | rpm --import - $ sudo yum-config-manager --add-repo=https://download.virtualbox.org/virtualbox/rpm/el/virtualbox.repo $ sudo yum install VirtualBox-6.1 $ sudo usermod -a -G vboxusers $USER
- For Fedora:
$ sudo dnf install kernel-devel kernel-devel-$(uname -r) kernel-headers kernel-headers-$(uname -r) dkms elfutils-libelf-devel $ sudo wget -q https://www.virtualbox.org/download/oracle_vbox.asc -O- | rpm --import - $ sudo dnf config-manager --add-repo=https://download.virtualbox.org/virtualbox/rpm/fedora/virtualbox.repo $ sudo dnf install VirtualBox-6.1 $ sudo usermod -a -G vboxusers $USER
- For openSUSE:
$ sudo zypper install kernel-devel kernel-devel-$(uname -r) kernel-headers kernel-headers-$(uname -r) dkms $ sudo wget -q https://www.virtualbox.org/download/oracle_vbox.asc -O- | rpm --import - $ sudo zypper addrepo https://download.virtualbox.org/virtualbox/rpm/opensuse/virtualbox.repo $ sudo zypper install VirtualBox-6.1 $ sudo usermod -a -G vboxusers $USER
- Rebuild VirtualBox kernel module
After installing VirtualBox on rpm based systems such as RHEL, CentOS, Fedora and openSUSE, it’s necessary to rebuild kernel modules to make it work properly. Use the below commands to rebuild VirtualBox kernel module.
[For SysVinit Systems] $ sudo /etc/init.d/vboxdrv setup [For systemd Systems] $ sudo /usr/lib/virtualbox/vboxdrv.sh setup
Run the following command to launch VirtulBox.
# virtualbox
How to install VirtualBox extension
VirtualBox Extension pack ads additional futures to virtualbox such as Support for USB 2.0 and USB 3.0 devices, VirtualBox RDP and PXE boot & Disk image encryption with AES algorithm.
$ sudo wget https://download.virtualbox.org/virtualbox/6.1.16/Oracle_VM_VirtualBox_Extension_Pack-6.1.16.vbox-extpack $ sudo VBoxManage extpack install Oracle_VM_VirtualBox_Extension_Pack-6.1.16.vbox-extpack
For uninstalling virtualbox extension pack, just follow the below procedure.
$ vboxmanage list extpacks [Remove virtualbox Extension pack] $ sudo VBoxManage extpack uninstall "Oracle VM VirtualBox Extension Pack"
How to launch VirtualBox
The final step is to open the virtual box. VirtualBox can now be launched from the application menu.
Configure User Permissions
To utilize VirtualBox without administrator access, you must add your user account to the group called `vboxusers`. You won’t need root access to operate virtual machines thanks to this. Launch the terminal application and type the following command:
“`bash
sudo usermod -aG vboxusers YOUR_USERNAME
“`
Replace `YOUR_USERNAME` with your actual username. Once the command is executed successfully, you will need to log out and log back in for the changes to take effect.
Launch VirtualBox
Best wishes. On your Linux computer, VirtualBox has been successfully installed. Just look for VirtualBox in your application menu or type the following command into your terminal to start it:
“`bash
virtualbox
“`
The VirtualBox user interface will now appear, allowing you to create and manage virtual machines effortlessly.
Conclusion:
In Concusion, We have guided you through the Linux VirtualBox installation process in this guide. You may now take advantage of virtualization and run multiple operating systems concurrently on your Linux computer by following our easy-to-follow steps. With the help of VirtualBox, you can create development environments, test apps, and investigate new software in a dependable and intuitive virtualized environment.
Recall that VirtualBox has many sophisticated features, like virtual networking, seamless window integration, and snapshotting. It is also quite adaptable. Feel free to play around with these features and discover as many opportunities as VirtualBox presents you with as you get more familiar with it.
You have now gained the ability to install and use VirtualBox in Linux successfully by following our guide. Appreciate how virtualization gives you more flexibility and adaptability when using computers!
Get more information about
Expert Guide to Installing Kali Linux on VirtualBox