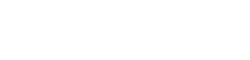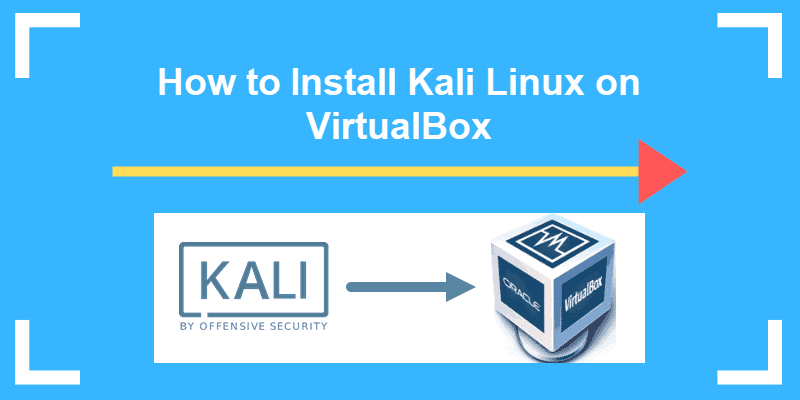
A Expert Guide to Installing Kali Linux on VirtualBox:
Security Expert Guide to Installing Kali Linux, a Linux system built on the Debian platform and intended for penetration testing, particularly helpful. Many tools and software for network audits are included in Kali Linux, formerly known as BackTrack Linux. Kali can be installed on a computer as any other Linux host operating system (OS) and run as a live DVD. But using Kali as a desktop operating system for general purposes is not advised. Simultaneously, settings are lost upon system reboot when utilizing Kali Live DVD. Virtual machines can come in rather handy in this case.
Installing Kali Linux on VirtualBox has the following benefits:
- You can avoid rebooting a computer when you run several operating systems simultaneously (a host OS and a guest OS or numerous guests). This is known as dual boot.
- It is safe to run Kali in a virtual machine (VM) that is separated from your host operating system.
In the event of an issue, you can take a snapshot and restore the virtual machine to its initial condition. This means that there is little chance of damaging Kali Linux in a virtual machine. - Installing Kali Linux on a configured virtual machine (VM) can be copied to different machines.
Because of VirtualBox’s USB pass-through feature, you can physically attach USB devices, including external network adapters, to virtual machines (VMs).
Make sure that VirtualBox is installed on your host operating system before continuing, using the latest VirtualBox version if possible. Please install VirtualBox Extension Pack on your host machine to use some advanced features such as USB pass-through.
Downloading Kali Linux’s Installation with Images:
First,you need to guide to install kali linux to get the Kali Linux ISO image from the official website. Several 32- and 64-bit images with various graphical user interfaces (such as Gnome, KDE, XFCE, LXDE, etc.) are available. Let us download the latest version of Kali Linux 64-bit (v.2019.2), which features Gnome as its graphical user interface (GUI). Images can be downloaded using the Torrent and HTTP protocols. The ISO file should be saved to a special location, such as C:\VirtualBox\kali-linux-2019.2-amd64.iso. After the download is complete, you may confirm that your picture is consistent by looking at the SHA256 check sum.

Establishing a New Virtual Machine:
A new virtual machine (VM) can be created after downloading the installation image.we will Guide you to Installing Kali Linux, To install Kali Linux on it, launch VirtualBox and select Machine > New (or press Ctrl+N).

Configure the following virtual machine parameters:
- Name: Kali_x64
- Machine Folder: C:\Virtual\VirtualBox (This path is used only for demo purpose. Try not to use a system partition to store VMs).
- Type: Linux
- Version: Debian (64-bit)
- Memory size: 4096 MB. The virtual machine’s RAM needs to be sufficient to operate a guest operating system, but you should also leave enough unallocated memory for your host operating system. Using a host computer with 16 GB of RAM, there is adequate memory left over for the host operating system in the current scenario.
- Hard disk: Create a virtual hard disk now.
Click Create to proceed and set up a fresh virtual hard drive.
.

Determine the location of the virtual disk file, such as C:\Virtual\VirtualBox\Kali_x6Kali_x64.vdi.
It is advised that virtual disk files be kept in the VM folder, which is the default location.
A virtual disk’s file size can be set. It ought to be a minimum of 20 GB.
Type of hard drive file: VDI. The format chosen for VirtualBox is native.
Storage on physical disk: Dynamically allocated
Click Create to finish creating a new VM.

A few more parameters need to be set up after a new virtual machine is created. Click on the virtual machine you just built to access the VM settings.

Display options:
To configure Video Memory, go to Display > Screen and select 128 MB. The installer won’t hang as a result.
Select the optional box labeled “Enable 3D acceleration” next. Applications that require 3D acceleration will find it beneficial.
.

Options for Networking:
Next, pick the virtual network adapter’s networking mode by going to the network settings. Let’s use the VM network adapter in the same way as you would a physical network adapter on the host computer by choosing the Bridged mode. The host computer and the virtual machine’s network adapter are linked to the same physical network in this instance. Additional settings include MAC address, type, and name of the network adapter.

Boot choices:
It is necessary to place your virtual ISO DVD image into the VM’s virtual DVD drive before starting the virtual machine from the ISO disk. Choose an IDE controller for your virtual optical drive (it is empty by default) in the Storage section of the virtual machine settings. Click the empty status, then select Choose Virtual Optical Disk File from the option that appears when you click the disc symbol next to IDE Secondary Master. Examine the Kali Linux installation ISO file that you previously downloaded (kali-linux-2019.2-amd64.iso) from the official website. Click to save the settings.

If you want to get complete details on follow our website https://linuxhints.info/
Conclusion
Although installing Kali Linux on VirtualBox is not a difficult process, there are a few important characteristics you should be aware of. This blog post has covered both the manual and OVA VirtualBox VM template methods for installing Kali Linux in a virtual machine on VirtualBox. During a manual installation, you can choose the Linux graphical user interface (GUI) that you like most and set up all the required settings, including the size of the virtual drive and disk partitioning.
Using the VM template to install Kali semi-automatically on VirtualBox saves time, lets you customize the major VM settings, and speeds up the deployment of several comparable VMs. Installing Kali Linux on VirtualBox allows you to conduct security testing, audit Wi-Fi networks, and carry out several other penetration testing operations on your laptop. You may even connect an external USB wireless network adapter to the virtual machine. Kali Linux (guest OS) and your host OS can be switched between with ease. Because Kali Linux on VirtualBox VM is isolated, you may use it for penetration testing with a sufficient level of protection and never have to worry about outside access to your host operating system. You are invited to read more to learn more about this subject.
Get more information about
Step-by-Step Guide: How to Install Kali Linux on VirtualBox in 2024