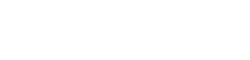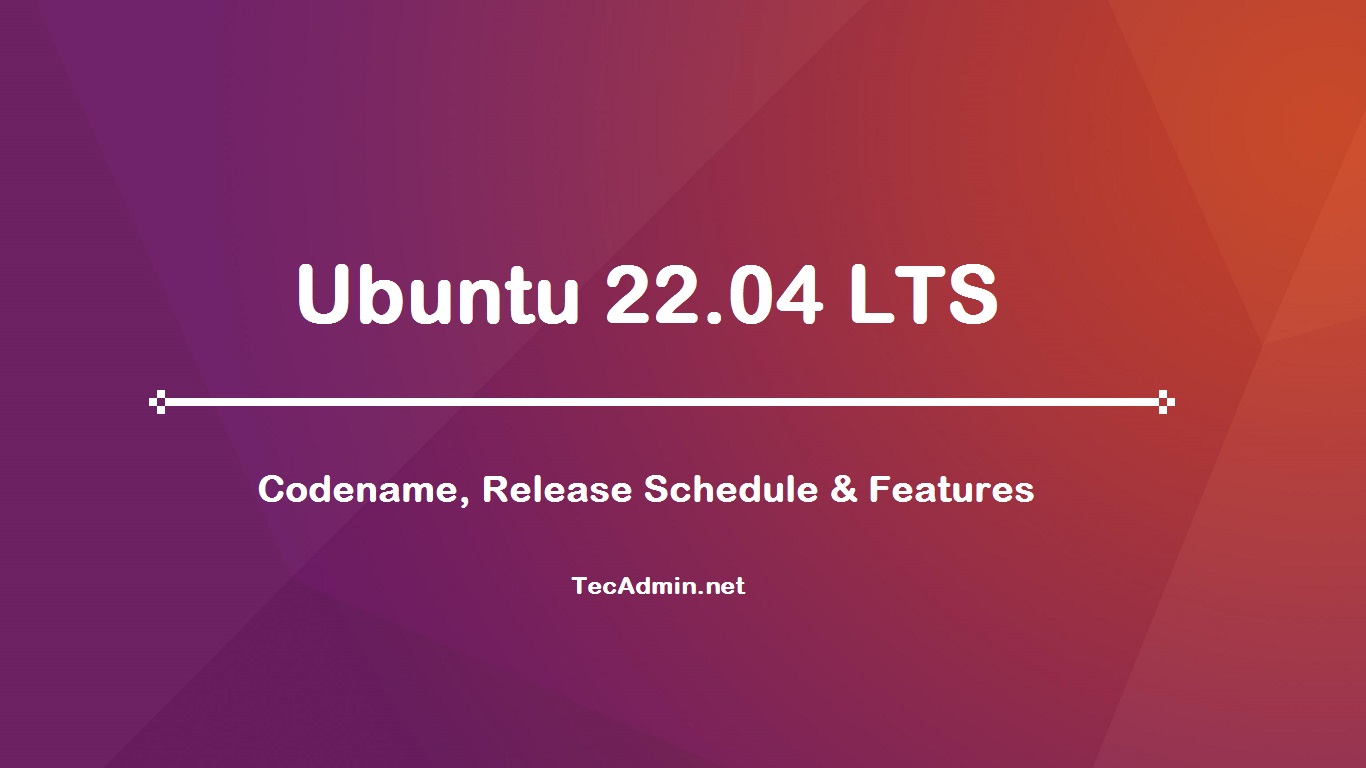
Introduction:
In today’s world where professional information is stored digitally, information security has become an important issue. Protecting your privacy requires protecting sensitive information from unauthorized access. Thanks to Encrypt a Drive in Ubutu 22.04, the security of sensitive data stored on your computer is greatly increased.
Everything on your computer is open to anyone who manages to access it. It includes email contacts, bank information, personal information, and company information.
How to decrypt files in Ubuntu 22.04:
If you want to enable full disk encryption, you will need to reinstall Encrypt a Drive in Ubutu 22.04 try this. It is not fully encrypted when installed. Only partitions or folders will be encrypted after installation.
If you lose your encryption password, you cannot access any information. Therefore, it is recommended that you choose a password that you can quickly recover or store in a password manager or safe. Even better, if you create a strong password, you can write it down and keep it somewhere safe.
Before starting this process, be sure to back up important files that may be lost during reinstallation.
Why is hard disk encryption important?
Hard drive encryption is an important data protection method. It encrypts the contents of the hard drive and makes it unreadable without the decryption key. In case of theft or unauthorized access, encrypted data remains secure and inaccessible to intruders. By encrypting your hard drive, you can prevent unauthorized access to information such as personal information, financial information, or confidential business information.
Preparing for Installation:
Downloading Ubuntu 22.04 ISO image
Before Encrypting a Drive in Ubutu 22.04, you need to download the ISO image file from the official Ubuntu website. The latest version can be found at https://ubuntu.com/download. You can choose between the desktop or server version depending on your needs.
Creating a bootable USB drive or DVD:
There are many third-party tools available for creating bootable USB drives such as Rufus, Unetbootin, and Etcher.
To create a bootable USB drive using Rufus −
- Insert your USB drive into your computer.
- Download and open Rufus.
- In Rufus, select your USB drive from the Device dropdown list.
- Select “Disk Image” and browse to locate the Ubuntu 22.04 ISO image file.
- Click “Start” to begin copying files onto your USB drive.
Booting from the USB Drive or DVD:
Once you have created your bootable USB drive or DVD, you will need to boot your computer from it. To do this, you need to change the boot order in your computer’s BIOS or UEFI firmware settings.
- Insert the bootable USB drive or DVD into your computer.
- Reboot your computer and press the key that takes you into the BIOS/UEFI firmware setup utility (usually F2, F10, F12, ESC or Del).
- Navigate to the Boot menu and select your USB drive or DVD as the primary boot device.
- Save changes and exit the BIOS/UEFI setup utility.
Once you have completed these steps, your computer will reboot again from the bootable USB drive or DVD containing Ubuntu 22.04 installation media.
Step-by-Step Guide to Configuring Hard Disk Encryption for Ubuntu 22.04
Getting Started:
< br>In Ubuntu 22.04 we will skip a few installation steps and go directly to the “Change Mode” step, whichever steps you prefer It will prompt you to select the disk partitioning mode.
You will be presented with two options. The first (default option) is “Erase Disk and Install Ubuntu” which will remove all existing files and partition the drive. The second option is to manually configure disk partitions yourself It is “Something”. Please note that selecting the second option will not enable full disk encryption.

Select the first option:
“Clean Disk and Install Ubuntu” and click the “Advanced Features” button.
” After clicking the “Advanced Functions” button, a pop-up window will appear. Make sure to select “Use LVM in new Ubuntu installation” and “Encrypt new Ubuntu installation for security”.Then click OK.
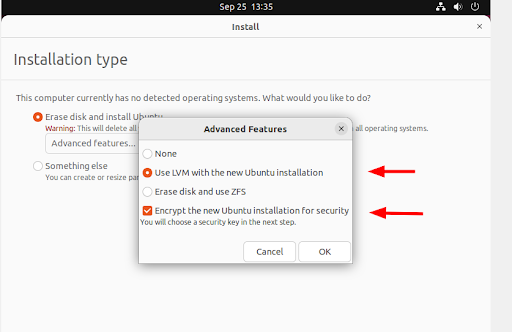
Then, if you have a backup, if you don’t have any important files, click “Install Now“.
Encryption required:
Disk encryption requires a security key to access your data every time the device boots. Enter a security key or password in this step.
You can also enable a recovery key so users can access the encrypted disk in case they forget their password or need to install the disk on their computer. New equipment.

Then click Install Now.
In the pop-up dialog box that appears, click Continue to save the changes to disk.
From here, continue the installation process until the end and finally restart the system. Enter the security key you created before logging in and press ENTER.
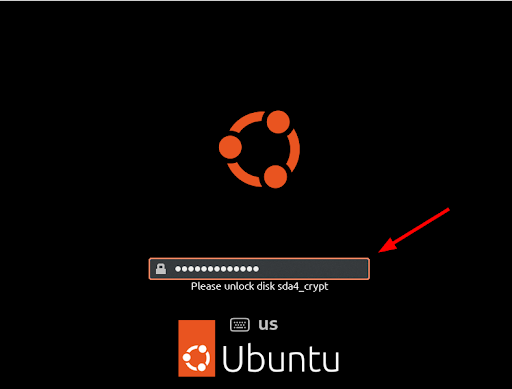
Unlocks your key drive, allowing you to access your system.
Here you can access your new Ubuntu installation by entering your username and password and pressing ENTER.
Conclusion:
In this guide, we have walked you through the process of using full disk encryption using LUKS in Ubuntu 22.04. FDE offers a great way to protect your data in case your device is stolen or lost.
Access is a way to ensure the privacy and security of your information. Therefore, you should not relax other data protection measures such as firewalls, identity and access management (IAM), and zero trust controls such as multi-factor authentication (MFA).
Get more information about
How to Copy Files and Directories in the Linux Terminal