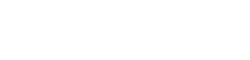Introduction:
Arduino is a well-known open-source electronics platform that facilitates the creation of engaging and inventive projects for professionals, students, and enthusiasts alike. Installing the Arduino Integrated Development Environment is required before you can begin using Arduino on your Debian 12 system (IDE). We’ll walk you through Install Arduino IDE on Debian 12 step-by-step in this article.
Describe Arduino IDE:
Programmers of various skill levels can benefit immensely from using the Arduino IDE while writing code for a variety of applications, such as robotics, automation, and home automation. Its real-time feedback function allows developers to watch how their programs act while running on the board, which speeds up and improves the development process. Thus, we’ll walk you through installing the Arduino IDE on Debian 12.
Requirements:
Make sure the following conditions are met before we start how Install Arduino IDE on Debian 12:
An instance of Debian 12 (Bookworm).
Sudo-permitted terminal access.
Upgrade Your Configuration:
Checking that your Debian system is up to date should be your first step. This makes it easier to make sure your system is operating properly and that you have access to the most recent package details. Launch a terminal and type the following commands into it:
- sudo apt update
- sudo apt upgrade
While apt upgrade, upgrades your installed packages to the most recent versions, apt update refreshes your package lists.
Install Any Necessary Dependencies:
The Arduino IDE is dependent on a few libraries and packages. The following command can be used to install them:
sudo apt install arduino arduino-core
Obtain and install the Arduino IDE:
To acquire the Arduino IDE, take the following actions:
Navigate to the Arduino Software Download page in your open web browser.
Get the Arduino IDE 64-bit version from here. The downloaded file should be saved to your “Downloads” folder.
After that, launch a terminal and go to the “Downloads” directory:
Extract the downloaded archive using the following command, replacing arduino-x.x.x with the actual version you downloaded:
tar -xzf arduino-x.x.x-linux64.tar.xz
Move the extracted Arduino directory to the /opt/ directory:
sudo mv arduino-x.x.x /opt/arduino
Create a symbolic link to easily run Arduino from the terminal:
sudo ln -s /opt/arduino/arduino /usr/local/bin/arduino
Install Arduino Udev Rules:
You must install some udev rules before your user may access Arduino devices. Execute the subsequent commands:
sudo usermod -a -G dialout $USER
sudo usermod -a -G tty $USER
You must log out of your system and back in again to let these changes take effect.
Launch the Arduino IDE:
The Arduino IDE can now be launched. Launch a terminal, then enter:
arduino
This command will launch the Arduino IDE.
Configure the Arduino IDE:
When you initially launch the Arduino IDE, you should configure your preferences:
In the menu bar, click “File” and choose “Preferences.”
Find the “Additional Boards Manager URLs” field in the “Preferences” window. The URL for the board manager you wish to use can be added here. For instance, you can add the following if you intend to work with the ESP8266: http://arduino.esp8266.com/stable/package_esp8266com_index.json
To save your preferences, click “OK”.
Install Board Support Packages:
In order to use Arduino to program various microcontrollers, you must install board support packages. The Board Manager in the Arduino IDE allows you to achieve this:
In the menu bar, pick “Tools” and then “Board” > “Boards Manager.”
Look for the board you wish to install in the Boards Manager, such as “ESP8266” or “Arduino SAMD Boards.”
Click the corresponding package’s “Install” button. The download and installation of this could take a few minutes.
Start Your Arduino Project:
You can now write and upload code to your Arduino board after setting up the Arduino IDE. The essential steps to get you started are as follows:
Connect your Arduino board to your computer using a USB cable.
- Get the Arduino IDE open.
- From the “Tools” > “Board” menu, choose the model of your Arduino board.
- Select the appropriate port by going to “Tools” > “Port.” The typical values are /dev/ttyUSB0 or /dev/ttyACM0.
- Using the Arduino IDE, write your Arduino code.
- Click the checkbox symbol to confirm the code you entered.
- On the Arduino board, upload your code by selecting the right arrow icon.
Best wishes! Now that the Arduino IDE is installed on Debian 12 (Bookworm), you may start working on Arduino projects. The Arduino IDE offers a user-friendly platform to realize your electronic ideas, regardless of your level of experience as a maker. Enjoy creating and playing around with your Arduino board!