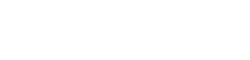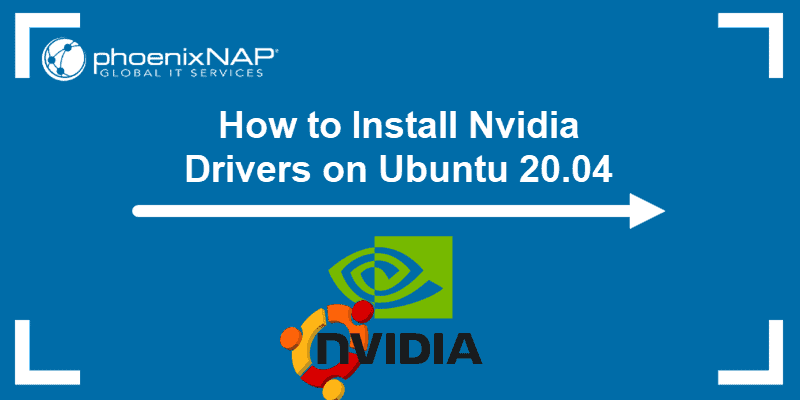
Introduction:
Before we go into how to Install NVIDIA Drivers on Ubuntu 22.04 LTS, let’s first define what NVIDIA Drivers are. NVIDIA Drivers are software components that facilitate seamless communication between your computer’s operating system and NVIDIA graphics cards. These drivers improve performance, improve visual quality, and are compatible with a variety of software programs.
Users may unleash the full potential of their NVIDIA GPUs by installing the most recent NVIDIA Drivers, assuring a flawless and immersive gaming, video editing, or graphics-intensive experience. NVIDIA’s regular updates provide continued support and enhancements, keeping your system up to date and ready to handle the newest technology and games.
You will install the NVIDIA Drivers on Ubuntu 22.04 in this guide. We will also answer a few frequently asked questions about installing Nvidia drivers on Ubuntu 22.04.
Key Differences and Benefits:
- Optimized Performance: NVIDIA drivers are created exclusively for NVIDIA GPUs, assuring peak performance for gaming, 3D rendering, and other graphics-intensive workloads. Mesa drivers, while adaptable and open-source, may not provide the same level of optimization for NVIDIA hardware.
- Advanced Features: NVIDIA drivers include sophisticated capabilities like as ray tracing, DLSS, and hardware video encoding/decoding, which provide a more immersive entertainment and gaming experience. Mesa drivers are always improving, however they may not completely support the latest NVIDIA GPU capabilities.
- Stability and Compatibility: These NVIDIA-developed drivers provide a reliable and compatible experience, with specific support for the newest GPU models. Mesa drivers, on the other hand, because to their open-source nature, may not provide the same level of compatibility or support for particular NVIDIA functions.
- Frequent Updates: NVIDIA keeps its drivers up to date by adding new features, improving performance, and addressing problems. While Mesa drivers are updated, they may not always keep up with NVIDIA’s GPU developments.
Consideration of NVIDIA drivers integration is a sensible move for Ubuntu users with NVIDIA GPUs, particularly gaming fans. It enhances the system’s capabilities and provides a more engaging user experience. The next sections of this article will lead you through the process of Install NVIDIA Drivers on Ubuntu 22.04 LTS Jammy Jellyfish and Ubuntu 20.04 Focal Fossa. While the emphasis is on these versions, the procedures also apply to subsequent short-term releases such as Ubuntu 23.04 and 23.10, with the exception of the last approach, which includes downloading NVIDIA drivers from the CUDA repository.
Install NVIDIA Drivers on Ubuntu 22.04 or 20.04 via CUDA PPA:
This section only pertains to the LTS versions of Ubuntu 22.04 and 20.04. This strategy cannot be used for short-term releases. If you attempt, it will fail, and if you do install it, you will have major instability.
The NVIDIA CUDA repository, which is often updated and supports Debian, Ubuntu, RHEL, and other popular Linux distributions, is the final way of installing NVIDIA drivers.
Step 1: Install the Required Packages:
First, ensure that the following packages, which may already be installed on your system, are installed:
sudo apt install dirmngr ca-certificates software-properties-common apt-transport-https dkms curl -yStep 2: Import NVIDIA Repository GPG Key on Ubuntu:
Next, import your distribution version’s GPG key:
Release of Jammy Jellyfish:
curl -fSsL https://developer.download.nvidia.com/compute/cuda/repos/ubuntu2204/x86_64/3bf863cc.pub | sudo gpg --dearmor | sudo tee /usr/share/keyrings/nvidia-drivers.gpg > /dev/null 2>&1Focal Fossa release:
curl -fSsL https://developer.download.nvidia.com/compute/cuda/repos/ubuntu2004/x86_64/3bf863cc.pub | sudo gpg --dearmor | sudo tee /usr/share/keyrings/nvidia-drivers.gpg > /dev/null 2>&1Step 3: Add NVIDIA Repository:
Now, add the NVIDIA repository to your system, being sure to import the one that corresponds to your Ubuntu distribution version:
Jammy Jellyfish release:
echo 'deb [signed-by=/usr/share/keyrings/nvidia-drivers.gpg] https://developer.download.nvidia.com/compute/cuda/repos/ubuntu2204/x86_64/ /' | sudo tee /etc/apt/sources.list.d/nvidia-drivers.listFocal Fossa release:
echo 'deb [signed-by=/usr/share/keyrings/nvidia-drivers.gpg] https://developer.download.nvidia.com/compute/cuda/repos/ubuntu2004/x86_64/ /' | sudo tee /etc/apt/sources.list.d/nvidia-drivers.listStep 4: Update Package List:
Update your sources list to include the new repository:
sudo apt updateStep 5: Search and Install NVIDIA Drivers on Ubuntu VIA NVIDIA PPA:
Install the most recent NVIDIA drivers. To see the full list of available drivers, use the APT search command:
apt search nvidia-driver-*This article will show you how to install the most recent version that is presently available. Depending on your desire, replace 535 with 530, 525, 520, 515, and so on.
Install the proprietary version for the optimum compatibility, especially if you are new to Ubuntu. Certain graphics cards may be affected by open-source drivers.
As needed, advanced users may easily switch between open-source and proprietary drivers.
- Install NVIDIA Drivers 545.xx without CUDA support (proprietary):
sudo apt install nvidia-driver-545- Install NVIDIA Drivers 545.xx with CUDA support (proprietary):
sudo apt install nvidia-driver cuda- Install NVIDIA Drivers 545.xx without CUDA support (open-source):
sudo apt install nvidia-driver-545-open- Install NVIDIA Drivers 545.xx with CUDA support (open-source):
sudo apt install nvidia-driver-545-open cudaIf the above drivers do not work, you can try using version 530, 520, 515, etc., or use the search command mentioned earlier to find other versions.
Step 6: Install Headless Drivers:
For non-desktop users and those operating servers with specialized applications, installing NVIDIA drivers straight from the CUDA source is typically the best option. The steps are the same as for desktop users, except you must include “headless” in the command.
NVIDIA 545 proprietary headless drivers
sudo apt install nvidia-headless-545Open-source NVIDIA 545 headless drivers
sudo apt install nvidia-headless-545-openFor more options, use the APT search command in your terminal to locate specific packages:
apt search nvidia-headless*Additionally, you can add CUDA and any other required packages. Desktop users should not install headless drivers.
Conclusion: Installing Nvidia Drivers on Ubuntu:
Installing Nvidia drivers on Ubuntu is simple, allowing you to fully utilize the capabilities of your GPU. You may successfully install the drivers and optimize your system for best performance by following the steps given in this tutorial. Whether you prefer the terminal or a graphical user interface, Ubuntu has a variety of solutions to meet your needs. To guarantee a smooth and efficient computing experience, always select the proper driver version for your GPU and keep it up to date.
Get more information about
How to Fix Bash Syntax Error Near Unexpected Token